Partículas e Textura Magic – Cascata de luz
Nível deste post: 3/5
‘It’s… magic!’
Olá. Nesse post vamos dar uma olhada no ótimo sistema de partículas disponibilizado no Blender 3D. Vamos criar uma animação simples para simular uma cascata de luz usando a aparentemente desinteressante textura Magic.
A apresentação é um pouco longa, portanto não hesite em ler um pedaço e voltar mais tarde para completar o tutorial.
O foco deste post é dar uma ligeira introdução ao sistema de partículas do Blender, que permite você criar efeitos de animação avançados bastante impressionantes. Com o sistema de partículas você pode modelar grama, capim, pêlos de animais, cabelos, chuva, flocos de neve, fogo, fumaça e muitas outras coisas que não seriam possíveis usando os conceitos básicos de modelagem com manipulação de vértices, arestas e faces. Pronto para embarcar nessa primeira aventura ao mundo das partículas? Então vamos lá!
1) Preparando a cena
A primeira coisa que precisamos fazer é organizar a nossa cena.
A minha proposta é montar uma cena muito simples com apenas um plano e uma câmera. Vamos fazer essa cena bem ‘magrinha’ para podermos concentrar a nossa atenção no uso do sistema de partículas sem outros elementos que possam causar distração e complicações desnecessárias.
Sendo assim, começando com uma vista 3D limpa, adicione na vista superior um plano na origem dos eixos coordenados e uma câmera apontada para o plano. Veja as dicas abaixo.
Para colocar o cursor na origem dos eixos pressione SHIFT+CKEY, e adicione o plano usando SHIFT+AKEY e Add->Mesh->Plane. Posicione a câmera em (-6, -14, 9) e use TrackTo para apontá-la para o plano. Não é necessário incluir nenhuma lâmpada, porque as partículas que vamos usar (halos) já emitem luz própria, como se fossem pequenos vagalumes. Para completar, elimine a iluminação ambiente mudando a cor do World para preto. Se quiser poupar tempo, baixe o arquivo .blend pronto (sem o sistema de partículas) direto do Mediafire.
2) Criando o sistema de partículas
Para criar um sistema de emissão de partículas é necessário ter um objeto emissor de partículas. Em nosso caso esse objeto é o plano que colocamos na origem. É a partir dele que as partículas serão emitidas. Para começar selecione o plano.
Pressione F7 para abrir o painel de botões Object e clique no botão de partículas. No painel Particle System clique em Add New para criar um novo sistema de partículas para o objeto plano. Veja na Imagem 1 as indicações dos botões.
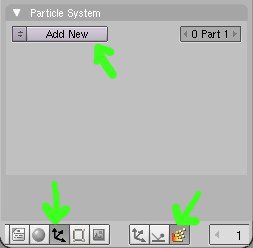
Imagem 1: Selecione os botões de partículas como mostra a parte inferior da figura e crie um novo sistema de partículas para o plano clicando em Add New.
Assim que você cria o sistema de partículas são apresentados diversos outros painéis que, à primeira vista podem assustar um pouco. Mas vamos com calma. Usaremos apenas alguns desses botões para criar a nossa cascata e explicarei cada um deles passo a passo.
Ao criar um sistema de partículas para um objeto são apresentados diversos painéis que controlam vários aspectos do movimento e da aparência das partículas:
- Physics
- Visualization
- Extras & Children
- Particle System & Bake
Destes, vamos trabalhar apenas com alguns controles de Physics e Particle System, visto que o nosso sistema é bem simples.
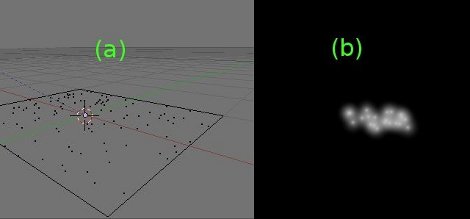
Imagem 2: (a) observe as partículas na vista 3D usando ALT+AKEY ou (b) renderize a animação para ver os halos
Sem precisar ajustar nada, o sistema de partículas já está em funcionamento. Para ver o que o Blender já criou por conta própria você pode pressionar ALT+AKEY em uma vista 3D e observar as partículas sendo criadas e destruídas na superfície do plano. As partículas são mostradas como pequenos pontos pretos (ou brancos caso o objeto esteja selecionado) como mostra a Imagem 2a. Ao trabalhar com partículas é sempre interessante estar no modo Wireframe. Como você já sabe, para alternar entre modo sólido e wireframe use a tecla ZKEY.
Se você quiser ver a animação desse sistema de partículas com os halos, use o atalho CTRL+F12 para renderizar a animação. O que você vê (Imagem 2b) são as partículas sendo criadas sobre a superfície do plano onde cada partícula é um halo (uma luzinha) de cor branca que não faz muita coisa além de nascer e morrer. Depois de renderizar você pode ver a animação completa usando o atalho CTRL+F11.
Agora vamos tornar o nosso sistema mais interessante dando uma velocidade inicial para as partículas, na direção do vetor normal, isto é, perpendicular à superfície do plano.
Para definir uma velocidade inicial para as partículas do sistema, vá no painel Physics e ajuste o valor de Normal para 1.400. Use ALT+AKEY em uma vista 3D e observe como as partículas nascem no plano e se movimentam perpendicularmente para cima até morrerem, como mostra a Imagem 3. É interessante notar a facilidade com que podemos ajustar a movimento de TODAS as partículas do sistema controlando apenas UM único valor. Essa, na verdade, é a grande vantagem do sistema de partículas: controlar uma ‘família’ inteira de objetos com controles que afetam todos os objetos dessa família de forma global.
Se você olhar o movimento das partículas em uma vista ortogonal (frontal, lateral, superior) verá que elas sobem ‘reto’ verticalmente na direção positiva do eixo Z e isso não é lá muito interessante. Podemos colocar um pouco de ‘tempero’ nesse movimento usando o valor Random do painel Physics, o qual adiciona um elemento aleatório à direção inicial do movimento. Ajuste o valor de Random para 0.5 e observe como o movimento das partículas se torna menos uniforme e bem mais interessante. Agora, além de subir, as partículas também se deslocam um pouco no plano X-Y como mostra a Imagem 4.
Observação: use o atalho ALT+AKEY sempre que fizer alguma alteração no movimento das partículas. É a melhor forma para observar como está ficando o resultado. Deixe para renderizar a animação apenas mais tarde quando estiver tratando de outros detalhes, visto que este processo é bem mais lento.
Para finalizar a criação da nossa cascata básica (iremos incrementá-la nas seções a seguir), vamos dar um pouco de aceleração negativa para o sistema. Isso vai fazer com que as partículas nasçam, subam com a velocidade inicial que definimos antes e depois comecem a descer sob o efeito da aceleração. Essa aceleração para baixo vai funcionar como uma “força da gravidade” e servirá para dar o efeito de cascata que estamos buscando.
Para definir a força da gravidade do nosso sistema, ainda no painel Physics ajuste o valor de AccZ para -2.5, isto é, uma acelaração ‘para baixo’ (negativa). Pressione ALT+AKEY e observe como agora as partículas sobem e logo em seguida descem sob a ação dessa gravidade (Imagem 5).
Variando o valor AccZ você pode controlar o quão rápido as partículas caem para formar a cascata. Faça algumas experiências com esse valor para sentir como o controle funciona. Visualize as alterações na vista 3D frontal (NUM1).
Renderize os 100 primeiros frames da sua animação com CTRL+F12 e observe como está bonita a cascata de luz.
3) Dando cor à nossa cascata
A nossa cascata já está bem legal, mas todos os halos são brancos e não é possível percebê-los de forma independente. Vamos dar um pouco de cor à nossa cascata usando a interessante textura procedural “Magic”.
Inicialmente crie um material para o plano. Pressione F5 para abrir os botões de material e clique em Add New no painel Links and Pipeline. Deixe todos os ajustes nos valores padrão e pressione F6 para ir direto para os botões de textura. No painel Texture clique em Add New para adicionar uma nova textura conforme mostra a Imagem 6.
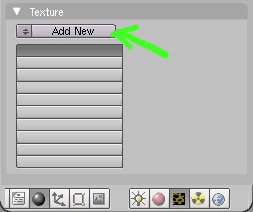
Imagem 6: No painel Texture clique em Add New para criar uma textura para o nosso plano emissor de partículas
Na lista de seleção Texture Type você deve escolher o tipo de textura procedural que você deseja. Selecione Magic. A textura Magic cria padrões de cores interessantes que não se prestam bem para cobrir objetos uniformemente, mas é uma ótima textura para dar cores aleatórias a um sistema de partículas. Você pode variar o padrão de cores ajustando os dois controles disponíveis: Depth e Turbulence. Para o meu sistema de partículas eu ajustei esse valores em 0 e 1.00 respectivamente conforme mostra a Imagem 7 abaixo. Você pode e deve experimentar diferentes valores e ficar com aquele que parecer mais interessante. Renderize a sua animação pressionando CTRL+F12 e veja como ficou legal a cascata de luz. O trabalho está pronto!
Fique à vontade para experimentar bastante com essa textura pois é através da experimentação que você começa a pegar o ‘feeling’ de como usar uma textura. Trabalhe com os valores de Depth e Turbulence e também com os ajustes de fixação da textura sobre o objeto usando os controles disponíveis nos painéis Map To e Map Input nos botões de Material. Você também pode criar mais de uma textura Magic e empilhá-las para criar efeitos ainda mais interessantes com os halos da cascata. Alterando os valores de SizeX e SizeY você pode aumentar ou diminuir a variação de cores dos halos tornando a cascata mais (ou menos) colorida. As possibilidade são muitas. A regra é experimentar, experimentar e experimentar.
Falamos várias vezes do ‘nascimento’ e ‘morte’ das partículas, e para tentar deixar esse assunto mais claro vamos dar uma olhada no painel Particle System. Há vários controles neste painel, mas vamos olhar apenas aqueles que estão no grupo Basic: (Amount, Sta, End, Life, Rand) e que dizem respeito à quantidade de partículas do sistema e ao tempo de vida destas partículas.
O primeiro valor (Amount) ajusta o número total de partículas que serão criadas para o sistema, independentemente do tempo que você deseja usar esse sistema de partículas. É como se fosse o combustível desse sistema de partículas – depois que esse número de partículas for atingido, nenhuma outra partícula será criada. Por exemplo, se você definir uma quantidade de 5 para Amount, o sistema gerará 5 partículas e nada mais. Essas cinco partículas subirão com a velocidade inicial definida por você, cairão sob o efeito da gravidade e morrerão. Nada mais acontecerá. Experimente para ver como funciona. Mude o valor para um número bem pequeno e observe o resultado na vista 3D. É interessante notar que as cinco partículas ficarão espalhadas por todo o tempo da animação, mas isso pode ser alterado facilmente modificando os valores de Sta e End como veremos a seguir.
Os valores Sta e End dizem respeito a frames. O primeiro é o número do frame quando o sistema começará a emitir partículas e o segundo valor indica o frame em que o sistema parará de emitir partículas. Por exemplo, mantendo o número anterior de 5 partículas, se você modificar o valor de End para 5, então serão emitidas uma partícula a cada frame durante os primeiros cinco frames da animação.
O valor Life indica durante quantos frames a partícula ficará ‘viva’. É o quanto dura a vida da partícula. Por exemplo, se Life tiver um valor 10, uma partícula que for emitida no frame 6, morrerá (i.e. desaparecerá) no frame 16.
O último valor Rand serve para criar uma variação no tempo de vida de cada partícula. Por exemplo, se Life tiver um valor 10 e você ajustar Rand para um valor diferente de zero, algumas partículas viverão 10 frames, outras viverão 13, outras viverão 7 frames, etc.
Você deve ter percebido que a nossa cascata está um pouco ‘curta’ demais, isto é, as partículas morrem cedo demais e para uma cascata o efeito deixa um pouco a desejar. Facilmente podemos melhorar isso apenas aumentando o valor de Life das partículas para 100 (se você não alterou nada o valor atualmente deve ser 50). Mude esse valor e renderize a sua animação mais uma vez. Uma cascata mais longa fica bem melhor, não?
4) Extrapolando os conceitos
Agora que já aprendemos bastante sobre o sistema de partículas do Blender 3D e criamos com sucesso uma cascata de luz formada de halos coloridos, vamos extrapolar e incrementar a nossa cena adicionando um outro objeto emissor que vai reutilizar o sistema de partículas já criado.
Na vista 3D use SHIFT+AKEY para abrir o menu flutuante e clique em Add->Mesh->Icosphere. Simplesmente aceite os valores padrão sugeridos pelo Blender (Subdivision =2; Radius =1.0). Posicione essa esfera acima do plano como mostra a Image 8.
Com a esfera selecionada, vá até os botões de partículas (veja na Imagem 1) e ao invés de clicar em Add New, simplesmente selecione o sistema de partículas que criamos antes (se você não mudou nada o nome ainda deve ser PA: PSys). Ao fazer isso você está criando um link do sistema de partículas com a icosfera e tornando esse objeto um novo objeto emissor. Se você usar ALT+AKEY na vista 3D ou renderizar a animação com CTRL+F12 verá que a cascata ficou muito mais ‘encorpada’ com a presença da esfera. Na verdade, você pode adicionar quantos objetos quiser reutilizando o mesmo sistema de partículas. Veja o render abaixo onde adicionei mais três pequenas esferas ao redor do plano todas reutilizando o mesmo sistema de partículas. Legal, não é mesmo?
Mesmo que um objeto possua um sistema de partículas você ainda pode movê-lo, rotacioná-lo e alterar o seu tamanho como qualquer outro objeto. Por exemplo, você poderia pegar o nosso plano emissor básico e esticá-lo ao longo do eixo X para fazer uma cascata longa. Ou, no caso das esferas do render acima, poderíamos rotacionar as esferas de forma que a sequência dos halos fosse diferente para cada objeto sem precisar modificar nenhum valor do sistema de partículas, o que de outra forma só poderia ser feito se os sistemas fossem independentes.
Parabéns! Foi um post longo mas espero que tenha ajudado você a se sentir mais confortável no que diz respeito ao sistema de partículas. Aprendemos a criar um sistema de partículas, dar velocidade inicial às partículas, definir uma aceleração, adicionar uma característica aleatória ao movimento das partículas para não deixar a animação tão uniforme e vimos como reaproveitar um mesmo sistema de partículas para vários objetos. Apesar disso, o que fizemos aqui foi apenas uma ‘pontinha’ do imenso iceberg que é o sistema de partículas.
Dê uma olhada na documentação oficial no BlenderWIKI e divirta-se. Busque tutoriais e experimente bastante. Lentamente você vai aprendendo novas técnicas e logo, logo estará usando o sistema de partículas em todo o seu esplendor com muita facilidade.
Abraços e até a próxima!
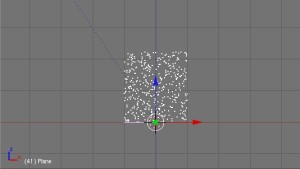

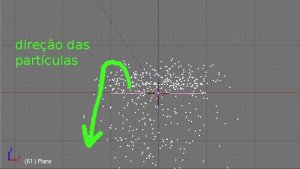
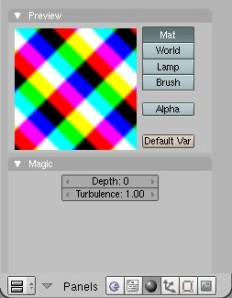
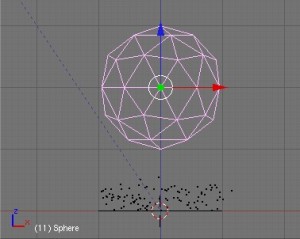

Cara, adorei seu blog, principalmente no que diz respeito ao Blender, pois os seus posts são incríveis, tratam de coisas que eu realmente queria aprender e ainda com um modo bem objetivo e de fácil entendimento, agora que estou de férias tirarei boa parte do meu tempo para ler seu blog, :D.
Continue assim, estás ajudando muitas pessoas, tenha certeza disso !!!
[ ]’s
Davidson.
Olá. Muito obrigado pelo comentário sincero e animador. É uma ótima recompensa ler as suas palavras. Apenas a título de informação, esse tutorial (e outros do blog) foram preparados com a versão 2.49 do Blender, e caso você já esteja utilizando a 2.5 haverá algumas discrepâncias no que diz respeito aos comandos e menus, mas nada que inviabilize o estudo. Mais uma vez obrigado. Abraço e boas férias!
Quanto a versão do Blender, pelo menos no momento não tenho o que me preocupar pois estou utilizando exatamente a versão 2.49 pelo fato das discrepâncias de vários sites, vídeos e apostilas que eu li, já que todos utilizam a 2.4.
Bom, eu havia percebido que seu blog estava um pouco parado, e eu também já tive blog e sei o quão é desanimador ficar postando e não ter ao menos um comentário e/ou visitas, isto é bem chato, e resolvi postar o comentário para lhe animar ou pelo menos saber que seus posts não foram escritos em vão, pois penso que o que é bom tem que ser elogiado, :D.
Abraços,
Davidson.
ps: Obrigado pelo “boas férias”.
Oi BomGaroto!
Tudo em ordem?
Mais uma vez, parabens!
Melhor explicado que isso, só se vier aqui fazer para nós!
Até mais.
Olá. Obrigado pelo comentário tão legal.
Abraços!